
Tutorials & 1:1 teaching
Tutorials and 1:1 teaching are often smaller groups and less formal. Software is available to help you schedule sessions and specific features within apps can help students make the most of their time with you. See the tips below on how you can use digital within these smaller meetings.

1. Be inclusive and accessible
When it comes to learning remotely, things aren't always clear for students. Give all students clear guidance about when and how they can access tutorial sessions. This could be hosted on your course's Moodle page. You can also create Teams meetings directly via Moodle in a post or announcement. This could be a great way of making sure all students have access and find the join link from a familiar location. See Tutorial specific accessibility expectations and Scheduling Teams meetings, seminars and other live events using Moodle for further information.
2. Let your students know what's been said
For distance and remote synchronous online teaching, you can use Microsoft Teams' live captioning and transcription features to allow students to better understand what you are saying. It also makes tutorials more accessible for those with audio impairments.

Inclusive tutorials in Microsoft Teams Accordion accordion
Challenges
- Creating a positive online tutorial environment.
- Having accessibility and inclusion at the forefront of tutorials.
- Creating re-usable resources to support the students’ development.
Solution
-
Schedule the tutorial using LibCal or Bookings With Me and use Microsoft Teams to deliver tutorial.
-
When in the Teams meeting, consider using the following features for inclusivity:
-
Turning on Live captions to give further clarity to speech.
-
Recording the meeting, which will allow the student to watch back, pause, rewind and review the discussion if required.
-
Sharing screens to give the student a clear reference on things that are being discussed, for example marking guides, students work or support websites.
-
Using the Teams chat and file sharing options to keep a record of things discussed.
-
Use of OneNote alongside Teams to create notes, either handwritten or typed.
-
Relevant training
- Online course: Communication and collaboration with Microsoft Teams
- Online course: Engaging Students Online in live sessions
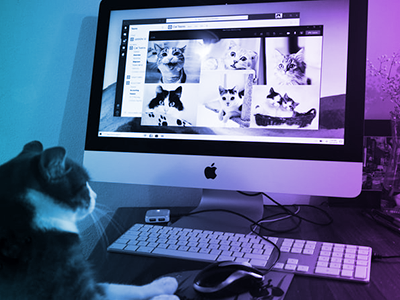
3. Hit the record button
If you're conducting tutorials remotely, you may want to record the session for future use. For accessibility, you must apply auto-captions to the video once recorded, in Microsoft Teams you could also generate an auto-transcript (a link to the recording will appear in the meeting chat).
4. Keep time zones in mind
If you're teaching remotely, consider your students' time zones - try organising tutorials at convenient times for when you and your students can attend. You can use Microsoft Teams to designate a specific time zone when creating a meeting.


5. Consider using virtual spaces for 1:1s if you're not meeting in-person
Class Notebooks in Teams and Microsoft OneNote are a great way of handling 1:1 sessions. In a Class Notebook, each student gets a private space where only a designated teacher can access the notes and interact with the student. Alternatively, you can also set up private channels in a Team to facilitate group working, where only the team owner and named individuals can access the channels.
Learn how to use OneNote Class Notebook in Teams.
6. Schedule 1:1 meetings
LibCal is a great tool, used by the University, that allows you to schedule meetings and book 1:1 sessions. You may find this to be useful if you are handling many students. It's the recommended tool for appointments across departments, so your students are likely to be familiar using it.
Alternatively, Bookings With Me can be used to book 1:1 sessions. It’s fully integrated with Outlook and Teams, meaning bookings are automatically added to your personal calendar, and online meeting links are automatically generated for both parties.

Scheduling with LibCal Accordion accordion
Challenges
- Scheduling remote office hours.
- Setting up remote one-to-one appointments with students.
Solution
The LibCal appointments feature allows people to set up a webpage to which they can send others to book appointments with them. It integrates with Microsoft Teams to allow for online appointments if required, and integrates with Outlook to ensure that booked appointments are automatically added to your calendar. You can customise various settings related to things like appointment length and confirmation emails, and set custom availability in a way that best meets your requirements.
- Set up appointments with LibCal appointments.
- Make sure Teams integration is enabled.
- Follow the 'How To' for Inclusive Tutorials in Teams.
Relevant training
- Online course: Communication and collaboration with Microsoft Teams
- Online course: Engaging Students Online in live sessions
Apps to help with this
Related guides
- Using Teams as a VLE
- Lectures & large teaching events
- Small group teaching

