
Software & IT Equipment
As a member of Lancaster University you have free access to a large range of software to help you do your work. This can generally be accessed from anywhere, on any device. Whether you are collaborating on file, making a survey or needing to use the presentation equipment in a room - there is guidance and support for you. See the tips below to find out how you can make effective use of the software and equipment available to you.
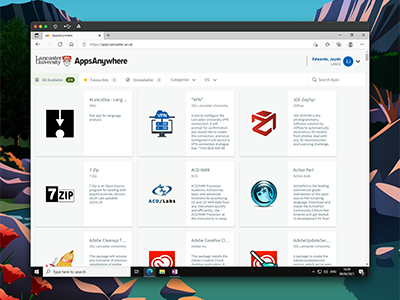
1. Get to know AppsAnywhere
AppsAnywhere is the portal for launching free and site licenced software. There are hundreds of titles to choose from, such as SPSS and Adobe products. It works natively on Windows PCs and can also be used on other devices such as Macs and Chromebooks by using the MyLab service in a web browser. When you use AppsAnywhere, there is no need to spend time manually installing software or entering licence keys - software just works. If you are off campus, you may need to connect to the VPN or use MyLab to access some software and other services - see using IT services off campus for more information.
2. Make use of MyDesktop to securely access software and services
When not on campus, you can use the MyDesktop service to access a virtual PC to access software that normally requires you to be on campus or VPN - such as LUSI Desktop, Agresso or the CMS. This will allow you to securely connect to the campus network and use University software that your device might not be compatible with or powerful enough to run.


3. Learn to use the equipment you need
Whether you're presenting in a meeting room, lecture hall or remotely, your session will go more smoothly and you'll feel more confident if you know how to use the equipment. Whether that's having a practice with the control panel to project your screen and/or control the lights, or learning how to turn up the microphone so people can hear you at the back. Take a look at the guidance on IT and Audio Visual equipment help page to learn more. Don't forget there are some specialist teaching rooms across campus available, like C130 in the Library, that encourage groupwork with interactive screens on each table. If you need to loan equipment you can request IT/AV equipment for short term use. You can also specifically request a headset with an integrated microphone for Teams and other software if you need one.
4. Easily access your files
Microsoft OneDrive is available to securely store and share your files. Full time staff and students get 2TB of cloud storage that can be accessed from anywhere, on any device. Other users may have smaller limits on storage. It offers various features like version control, file sharing and online versions of Microsoft Word, Excel and PowerPoint that you can open in the browser to directly edit your document's contents.

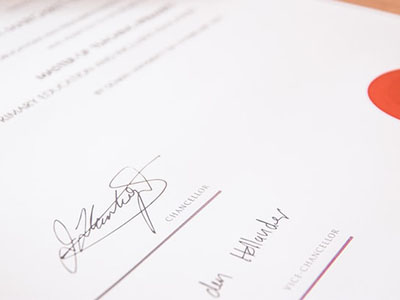
5. Improve your skills and get certified
A wide range of free digital skills training is available in different software. Options include face-to-face sessions with specialists, delivered either online or on campus, as well as online courses you can work through at your own pace from anywhere. You can also get certified by completing your Digital Skills Certificate. If you aren't sure where to start, try the Digital Skills Self Assessment tool to give you some recommendations.
6. Stay up-to-date
If you're using a university machine, it's important to make sure you're running the latest updates. For those who work on campus or have a secure PC build, this will be done automatically. If you are working from home, then try to connect to the VPN every now and then so your machine can download the latest updates and keep you secure.
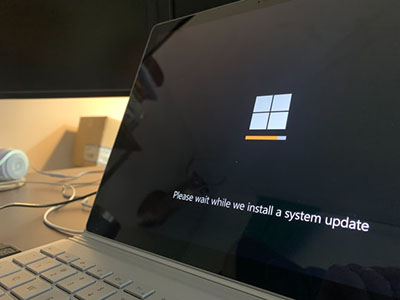

7. Stay secure
With so much information stored digitally, it's important to protect yourself and keep things secure. Make sure you share the right information with the right people - using Microsoft OneDrive or Teams, or departmental file store to share where possible. It's also a good idea to use strong passwords that only you know on your accounts, and don't forget to protect your device with face ID, touch ID and/or a passcode. Learn to recognise the signs of a phishing email to avoid being a victim of a scam. For more information on keeping information secure, take a look at the information security online course.
Apps to help with this
Related guides
- Accessibility & inclusion
- Using Moodle for course delivery
- Using Teams as a VLE
Need more help?
- Using IT services off campus
- Software help (including installation guides)
- Free digital skills training
- Digital Skills Certificate
If you need help installing or using software or with IT equipment please contact IT Support.

