
Meetings
Whether you are a meeting organiser, presenter or attendee for an online meeting, there are some good practice behaviours that can help make your online meetings more effective and productive - take a look at the top tips below to learn more.

1. Be a good host
There are multiple ways you can invite people to a meeting. You can do channel-linked meetings in Teams where all channel members are invited to the meeting. In channel-linked meetings, the chat stays with the meeting post, as does the link to the recording (if you do one). You can also set up online meetings via the calendar and add required or optional attendees, or send out a link via email or other communication methods.
Before the meeting starts, consider how you want attendees to interact and set the meeting options accordingly. For example, are you going to allow attendees to turn their mic and camera on? If you only want certain people to be presenters, who can access the chat and who can bypass the lobby and go straight into the meeting?
If you are going to be presenting, you might want to join the meeting a few minutes early and set up an introductory slide that outlines your expectations for the meeting so the audience know how to interact. For example, can attendees speak as needed? Do you want them to raise their virtual hands? What is the meeting about?
2. Engage in the chat
You can use the chat to facilitate discussion, ask and answer questions, upload documents and also add a layer of interactivity in meetings. If you need to reply to a specific person or need to get someone's attention, it's a good idea to @mention them so they'll also get a notification of your post. To add some interactivity to the meeting, you can click the + button in the meeting chat and add an app, such as Forms to create a quick poll. Chat can also be made fun and responsive with emojis, animated gifs and images. Consider using emoji reactions to react to someone's post by hovering over their message. If you need to look back at the chat after the meeting, you'll find it in your chat list.
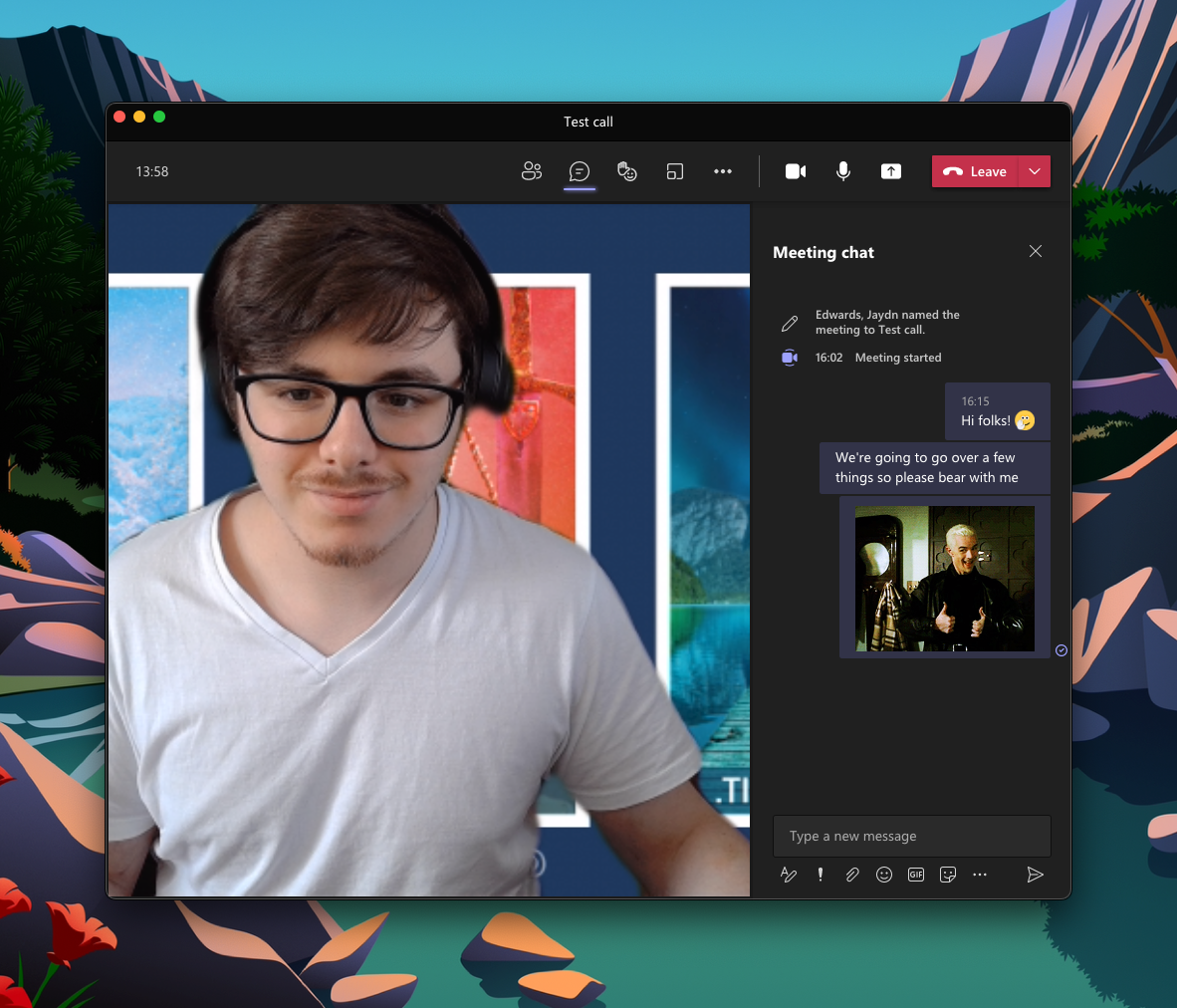
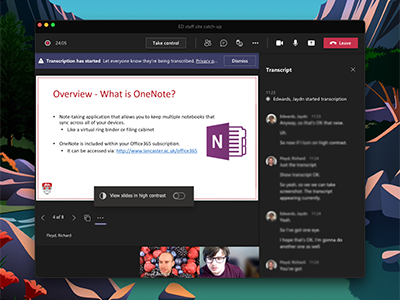
3. Be inclusive and accessible
Meeting attendees can turn on Live Captions under the three dots menu, in the Language and Speech section, so that everyone can keep up with what you are saying. Meeting presenters can also enable live transcription from the three dots menu. This brings up a new pane and transcribes the meeting for as long as you have it turned on. During a PowerPoint presentation, attendees can also turn on a high contrast mode for PowerPoint presentations if being shared directly through Teams. For more information see our Accessibility guide.
See the University's running successful online and inclusive meeting guidance for more information.
4. Hit record
If you or your attendees need to see this meeting again later, from the three dots menu item, select Record and Transcribe and hit Start recording. This will let everyone know you are recording. Don't forget to ask permission first! You'll need to stop the recording before you end the meeting, but once you do it will be saved into your Teams/OneDrive account and will be linked in the meeting chat (in Teams File area if it was a channel linked meeting, in your OneDrive recordings folder if it was an ad-hoc meeting). For a more in-depth rundown, visit the Recording Microsoft Teams meeting page.

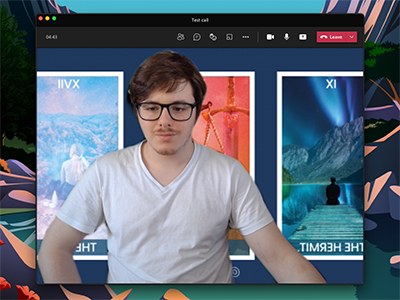
5. Apply a background effect
Consider applying a background effect during the meeting - perhaps to hide what's on display behind you, or add a layer of professionalism to your presenting. You might just apply a subtle blur or if you prefer, you can add a funky background or upload your own images. There is also have a range of Lancaster University branded Teams backgrounds for you to use.
6. Share your screen
During the meeting, you might need to show people what's on your screen to help demonstrate or show something. As a presenter, you can share your screen in a variety of ways: you can choose to share your entire screen (or select one monitor if you have multiple), a specific window (great if you only want to share one app), or a PowerPoint. If you share a PowerPoint directly through Teams instead of sharing your whole screen, you will also get some extra presentation options, including the ability to see notes in PowerPoint and attendees get accessibility controls like high contrast mode.
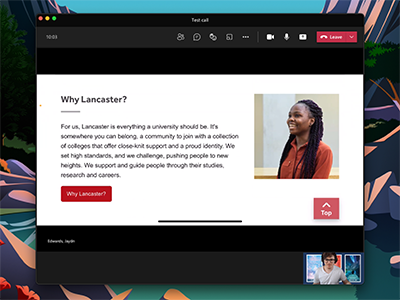

7. Don't forget your meeting etiquette
Sometimes its easier to understand people when you see them in person - body language and facial expressions are powerful visuals to help convey meaning so it's a good idea to have your camera on in smaller meetings or when talking in larger meetings. It's also good from the perspective of digital wellbeing to reduce meeting fatigue. Try to mute your microphone if you are not talking - this helps minimise background noise and distractions for others who are speaking and listening. If someone is talking and you want to ask a question or add a comment, consider raising your virtual hand!
To improve wellbeing for those with back to back meetings, consider shorter meeting times e.g. 25 or 50 minute long meetings to allow time for a short break. Take a look at the University's Meeting culture and etiquette guidance for more information.

