
Accessibility & inclusion
Everyone can benefit from content that is accessible - such as an easy to navigate document or reading captions on a video in a noisy environment. Being accessible will help those who use assistive technologies to access and use your resources successfully. It’s good practice (and the law) to make content accessible. It shouldn't be too much work to produce well laid out content; and it will increase the quality of your resources for everyone. Take a look at the accessibility expectations and our top tips below.

1. Check student ILSPs
If you are involved in teaching students, staff must consult students’ Inclusive Learning Support Plans (ILSPs) for additional, bespoke disabled student requirements. Contact your Departmental Officer for guidance.
2. Follow accessibility expectations for teaching and learning
The minimum accessibility and inclusivity expectations below are set to ensure there is a consistent and minimum standard of practice which will enable most students to engage effectively with their learning. Further adjustments may be required to enable some students to access information or engage in their learning.

Accessibility expectations accordion
See Digital Accessibility pages for detailed guidance and learn about Lancaster’s commitment to inclusivity and accessibility. The general accessibility expectations are:
-
Consult students’ Inclusive Learning Support Plans (ILSPs) for additional, bespoke disabled student requirements.
- Alternative arrangements may be required for students who are unable to attend synchronous sessions, such as practicals, seminars or workshops. The department must conduct a risk assessment if vulnerable students participate in in-person sessions. Student Wellbeing Services will support departments to identify students who are vulnerable.
- Staff involved in academic delivery must complete the ‘Creating Accessible Resources’ course.
- Departments must ensure that teaching events meet Equality, Diversity and Inclusion (EDI) and accessibility requirements. Key requirements are covered below, with further information within the step-by-step guidance.
- Provide transcripts for pre-recorded audio (e.g. podcasts) or talking head style video (e.g. purely dialogue, without slides).
- For pre-recorded video with voiceover (e.g. presenter with slides, click-through demonstration), you must provide captions (subtitles) so they are accessible.
- If there is no voiceover on recorded video (e.g. visual representation or virtual tour), you must also provide a written description of the visuals to meet accessibility regulations.
- For slides with audio attached (e.g. narrated PowerPoint), you will need to provide a transcript for the audio.
- Audio descriptions (or notes) are needed for visually impaired participants where action in the recording can’t be determined by the narrative.
- Use headset and microphone where possible to facilitate good quality audio and auto-captioning. Staff can request a standard USB headset from ISS.
- For repeat online seminars or workshops only one session needs to be recorded (i.e. a recording of every seminar/workshop/event conducted on the same topic is not required). Consider not adding a date on your lecture videos if you plan to 'recycle' them in the future.
- Make all related teaching and learning materials available at least 3 days before the start of the week that students are expected to watch asynchronous lectures.
- Synchronous aspects associated with a lecture, such as online discussions or breakouts, should be recorded, or alternative provision be delivered, in order to meet the dual mode commitment (note only 1 session of any repeats is required to be recorded).
- Communicate with students what they are expected to engage in and when and how they evidence they have completed tasks. This includes providing guidance on how to engage with the recordings and accompanying activities.
- Provide associated presentation slides and check teaching and learning materials are compliant with accessibility regulations.
- Give students the opportunity to ask questions and receive responses in a reasonable time (e.g. using a discussion forum on Moodle).
Seminars
For those students unable to participate in the in-person seminar activities, departments need to devise ways of ensuring that these students have an equitable and accessible learning experience.
- If the department decides not to enable students to access recordings of seminars then alternative mechanisms to enable student learning associated with seminar teaching events must be devised.
- Departments must clearly communicate with students what they are expected to engage in and when and how they evidence they have completed tasks. This includes providing guidance on how to engage with both the seminars (whether in person, synchronously accessed online, recorded or alternative provision) and any accompanying activities.
- The following provides guidance of expectations for both recorded and unrecorded options. The guiding principle is to ensure an equitable and accessible, quality student experience.
General expectations
- In exceptional circumstances where it is not possible to deliver in-person, departments must seek to provide synchronous events via an online platform which are recorded and made available to all students.
- Use the ISS-supported platform Microsoft Teams which supports auto-captioning and encourage students to switch the captions feature on, if required.
- Clear and explicit guidelines about how students are expected to engage in seminars (including clarity about appropriate code of conduct and expectations about preparation required), should be included in guidance documents on Moodle.
- Ensure that the related slides and other materials are compliant with accessibility regulations.
Live-streamed Seminars
- Departments must clearly communicate with students how to access live-streamed seminars.
- Departments much clearly communicate with students their expectations on seminar preparation, what students are expected to engage in and when, and how they can evidence they have completed tasks.
- Any live-streamed seminars which are also recorded must have regard for the expectations about recorded seminars.
Recorded Seminars
For recorded seminars (such as introductions to seminar activities or breakout sessions, summarising key points, or, a question & answer session where a recording is useful):
- A recording of at least one seminar session per topic is required (i.e. a recording of every seminar conducted on the same topic is not required).
- This must have regard for the guidance on recording students
- For recorded seminars (such as introductions to seminar activities or breakout sessions, summarising key points, or, a question & answer session where a recording is useful):
- Follow general expectations on recording, captioning and transcriptions to be compliant with accessibility regulations;
- Provide live clear audio descriptions as required to ensure visually-impaired students can access content.
Students should be told in advance:
- Which session is to be recorded,
- How they can object to being recorded (i.e. to whom within the department they should submit their objection and by when), and
- What will happen where a student objects (i.e. the alternative).
Non-recorded Seminars
For non-recorded seminars (this includes cases where recording a session could have a negative impact on participation or the student experience, or where there are sound pedagogical reasons for not recording):
- Provide a text-based interactive discussion forum, linked to each seminar topic on Moodle.
- Prompt and encourage forum discussion by inviting all students (regardless of participation in the synchronous session) to contribute.
- Provide a written record of live seminar discussion that is linked to the interactive discussion forum (e.g. key points summary and list of questions). Where the written record is generated by student participants, this must be reviewed by the seminar tutor.
If unable to deliver in-person teaching, departments must deliver synchronous tutorials. Use a platform such as Microsoft Teams which supports auto captioning and encourage students to switch on the caption feature, if required.
Give all students clear guidance about when and how they can access tutorial sessions.
Record synchronous group tutorials and make available to the student(s).
- If recording the session, follow general expectations on recording, captioning and transcriptions to be compliant with accessibility regulations.
- If the department/programme has decided not to record for pedagogical reasons, then provide a written record of live tutorial discussion. Where the written record is generated by student participants, this must be reviewed by the tutor.
- Clearly communicate with students what they are expected to engage in and when and how they evidence they have completed tasks. This includes the expectations for the different teaching events (e.g. watch a lecture before attending seminar, complete an online short course, read chapter X, post two comments in the discussion forum).
- Ensure each module has a Moodle space, with an associated Leganto Resource List.
- Where an inclusive assessment is adopted for online exams, no individual exam adjustments are required.
- Consult a student’s Inclusive Learning Support Plan (ILSP) for additional individual reasonable adjustments for exams, class tests and coursework assessments (including coversheet eligibility).
- Specific exam guidance for staff on Exam adjustments for disabled students
- Information for students on how the exam adjustments will be applied.
- Curriculum design and development - an ideal time to think about inclusivity and accessibility
- Online courses: Engaging students online (asynchronous) and Engaging students online in live sessions
- Disability and Inclusive Practice Service
- Public Sector Bodies (Websites and Mobile Applications) Accessibility Regulations 2018 (PSBAR)

3. Add captions to videos
Videos need to be captioned to enable hearing impaired viewers to follow the dialogue. Auto captions can be generated in eStream and Panopto. You will need to make sure you check the captions accuracy and edit where needed to make them meaningful. Consider using a USB headset with a microphone if you need more accurate captions. See Creating Accessible Videos for further information.
4. Make it accessible as you go
Making content accessible is easiest if you do it right from the start. There are a few key things you can do, which apply across various applications, to make a real difference. You’ll also find you produce a higher quality resource that can benefit everyone who uses it, as well as making a resource that can be used by assistive technologies. Take a look at the quick tips below on how you can make it accessible as you go.

Quick tips accordion
- Use styles to structure a document or web page to maintain consistent formatting and enable assistive technologies to navigate successfully.
- Ensure you use appropriate font styles that are clear to read, such as Arial or Calibri and at least 12 points in size for documents, and minimum 24 points in size for main text in PowerPoint slides.
- Add alt (alternative) text to images, charts, smart art and tables - to describe the content that people might not be able to see and give deeper context for any learner's comprehension.
- Use colours that have a strong contrast with the background to improve readability. For example, dark text on a light background, or light text on a dark background. Consider using a colour contrast analyser tool, available on Apps Anywhere, to check.
- When making a hyperlink, use meaningful descriptions for the hyperlinked text so people know what to expect when they click the link. Avoid using vague text like ‘click here’.
- Use built in accessibility checkers from the start where available, such as in Microsoft Office or in Adobe Acrobat software to guide you through fixing any accessibility issues in your document as they arise.
- In Moodle, use a clean and consistent format for your pages so they are easy to navigate. This includes shorter pages, using heading structures and applying alt text to content such as images. You can use Ally to help you fix accessibility issues to uploaded documentation. Remove any unused files if you roll-over content from the previous year.
- If exporting to PDF, make sure the document is tagged so it can be read using assistive technologies.
More information and series of checklists in Creating accessible resources.

5. Make scanned documents readable
If you have scanned documents e.g. page from a book, it can be very pixelated when zoomed in and unreadable for people using text-to-speech software. You could use the Library Digitisation Service for library resources, find an eBook alternative or apply optical character recognition (OCR) to the text to ensure it's readable by screen readers – look at Read and Write for further information.
6. Apply live captions to your online meetings
Live Captions can be useful for those with different levels of language proficiency or those who are working in a noisy environment. Your audience can turn on live captions in online Microsoft Teams meetings to aid understanding.
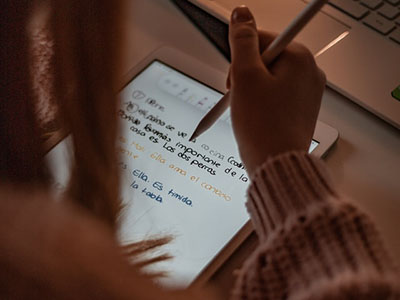
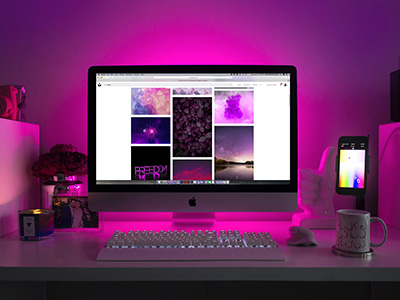
7. Be aware of access to technology
Not everyone has a super-fast internet connection or access to devices all the time. Not everyone is based in the same location. Some might be in a different country with a different time zone and digital culture. If you are experiencing problems with a low bandwidth, intermittent or poor internet connection take a look at the advice on Using IT services on low-bandwidth connections. You can learn more about digital cultures the Intercultural Competencies online course.
8. Do you need additional support?
There are various tools you can use to help you access resources in a format that suits your needs. If you have difficultly typing, why not type using speech recognition to write rather than use the keyboard, or have a go with the immersive reader in Microsoft Office, or specialist tools like Read & Write, to help read documents and improve comprehension. Further advice is available from the Digital Accessibility team, including support for staff using assistive technologies, training on creating accessible resources and making accessible content for students with ILSPs.

Apps to help with this
Need more help?
- Digital Accessibility guidance
- Online course: Equality, Diversity and Inclusion
- Online course: Creating Accessible Resources
- Online course: Video Production
- Request help from the Digital Accessibility Team

